In the realm of web development, user interface elements play a crucial role in facilitating user interaction with web applications. Among these elements, radio buttons and checkboxes are two of the most commonly used input types in HTML forms. Both serve distinct purposes and are integral to gathering user preferences, choices, and data submissions.
Radio buttons allow users to select a single option from a predefined set, while checkboxes enable multiple selections from a list of options. Understanding how to implement and style these elements effectively is essential for creating intuitive and user-friendly web forms. The significance of radio buttons and checkboxes extends beyond mere functionality; they also contribute to the overall user experience.
As web applications become increasingly complex, the need for clear and effective input methods becomes paramount. This article delves into the intricacies of radio buttons and checkboxes in HTML, exploring their differences, implementation techniques, styling options, and best practices for accessibility.
Key Takeaways
- Radio buttons and checkboxes are essential form elements in HTML for allowing users to make selections and choices.
- Radio buttons allow users to select only one option from a list, while checkboxes allow users to select multiple options.
- Creating and styling radio buttons in HTML involves using the element and CSS to customize their appearance.
- Creating and styling checkboxes in HTML involves using the element and CSS to customize their appearance.
- Implementing radio buttons and checkboxes in forms requires careful consideration of user experience and accessibility, and JavaScript can be used to enhance their functionality.
Understanding the Difference between Radio Buttons and Checkboxes
Exclusive Selection with Radio Buttons
Radio buttons are designed for exclusive selection; when a user selects one option, any previously selected option is automatically deselected. This behavior is particularly useful when presenting users with mutually exclusive choices, such as selecting a payment method or choosing a preferred contact method. For instance, if a form includes options like “Credit Card,” “PayPal,” and “Bank Transfer,” the use of radio buttons ensures that users can only select one payment method at a time.
Multiple Selections with Checkboxes
In contrast, checkboxes allow users to make multiple selections from a list of options. Each checkbox operates independently, meaning that users can check or uncheck any number of boxes without affecting the others. This feature is ideal for scenarios where users may want to select multiple preferences or options simultaneously.
Scenarios for Checkboxes
For example, in a survey asking about favorite fruits, users might want to select “Apples,” “Bananas,” and “Cherries” all at once. The flexibility of checkboxes makes them suitable for situations where multiple answers are valid and expected.
Key Differences and Use Cases
The key difference between radio buttons and checkboxes lies in their ability to handle single or multiple selections, making them suitable for different use cases in web forms.
Creating and Styling Radio Buttons in HTML

Creating radio buttons in HTML is straightforward and involves using the `` element with the type attribute set to “radio.” Each radio button must share the same name attribute to ensure that they are grouped together, allowing only one selection within that group.
The use of `
Styling radio buttons can be achieved through CSS, although customizing their appearance can be challenging due to browser inconsistencies. Developers often use techniques such as hiding the default radio button and creating custom styles using pseudo-elements or background images. For instance, a simple CSS rule can be applied to hide the default radio button while maintaining its functionality: “`css
input[type=”radio”] {
display: none;
} input[type=”radio”] + label {
cursor: pointer;
padding: 10px;
border: 1px solid #ccc;
border-radius: 5px;
} input[type=”radio”]:checked + label {
background-color: #007bff;
color: white;
}
“` This CSS snippet hides the radio button itself but styles the label to provide visual feedback when selected.
The result is a more visually appealing interface that enhances user engagement.
Creating and Styling Checkboxes in HTML
Checkboxes are similarly created using the `` element with the type attribute set to “checkbox.” Unlike radio buttons, checkboxes do not require a shared name attribute since they can operate independently. Here’s an example of how to create checkboxes in HTML: “`html
“` In this example, users can select any combination of fruits they prefer. Just like with radio buttons, using `
Styling checkboxes can also be accomplished through CSS, often involving similar techniques as those used for radio buttons. Developers may choose to hide the default checkbox and create custom styles that provide visual cues for selection. For example: “`css
input[type=”checkbox”] {
display: none;
} input[type=”checkbox”] + label {
cursor: pointer;
padding: 10px;
border: 1px solid #ccc;
border-radius: 5px;
} input[type=”checkbox”]:checked + label {
background-color: #28a745;
color: white;
}
“` This CSS code snippet hides the default checkbox while styling the label to indicate when it is checked.
The use of color changes provides immediate feedback to users, enhancing their interaction with the form.
Implementing Radio Buttons and Checkboxes in Forms
When implementing radio buttons and checkboxes in forms, it is essential to consider their placement and organization within the overall layout. Grouping related options together can help users navigate through choices more intuitively. For instance, if a form includes both payment methods (radio buttons) and additional preferences (checkboxes), organizing them into distinct sections with clear headings can improve clarity.
Moreover, ensuring that each input element has an associated label is crucial for accessibility. Screen readers rely on labels to convey information about form controls to visually impaired users. By using `
Additionally, it is important to manage form submissions effectively when using radio buttons and checkboxes. Developers should ensure that the selected values are captured correctly when the form is submitted. This often involves using JavaScript or server-side processing to handle the data appropriately.
For example, when a user submits a form with selected radio buttons or checkboxes, their values can be sent to a server for processing or stored in a database.
Using JavaScript to Enhance the Functionality of Radio Buttons and Checkboxes

JavaScript can significantly enhance the functionality of radio buttons and checkboxes by enabling dynamic interactions based on user selections. For instance, developers can use JavaScript to show or hide additional form fields based on the selected options. This approach creates a more interactive experience by allowing users to see relevant fields only when necessary.
Consider a scenario where a form asks users if they would like to receive newsletters via email or SMS. If a user selects “Email,” additional fields for entering an email address could appear dynamically: “`html
“` In this example, JavaScript listens for changes on the radio buttons and toggles the visibility of additional input fields based on the user’s selection. This not only streamlines the form but also reduces cognitive load by presenting only relevant options.
Best Practices for Accessibility and Usability with Radio Buttons and Checkboxes
When designing forms that include radio buttons and checkboxes, adhering to best practices for accessibility and usability is paramount. One key principle is ensuring that all interactive elements are keyboard accessible. Users should be able to navigate through radio buttons and checkboxes using the keyboard alone, which is essential for individuals who cannot use a mouse.
Another important aspect is providing clear instructions and context for each input element. Labels should be descriptive enough to inform users about what each option represents. Additionally, using appropriate ARIA (Accessible Rich Internet Applications) attributes can enhance accessibility further by providing additional context for assistive technologies.
Visual feedback is also crucial for usability. When a user selects a radio button or checkbox, there should be immediate visual cues indicating their selection status. This can be achieved through color changes, animations, or other visual effects that draw attention to the selected state.
Finally, testing forms with real users is an invaluable practice. Observing how users interact with radio buttons and checkboxes can reveal potential pain points or areas for improvement that may not be apparent during development.
Conclusion and Further Resources for Working with Radio Buttons and Checkboxes in HTML
Radio buttons and checkboxes are fundamental components of web forms that facilitate user interaction and data collection. By understanding their differences, implementing them effectively, and enhancing their functionality with JavaScript, developers can create intuitive forms that cater to diverse user needs. Furthermore, prioritizing accessibility ensures that all users can engage with these elements seamlessly.
For those looking to deepen their knowledge of working with radio buttons and checkboxes in HTML, numerous resources are available online. The Mozilla Developer Network (MDN) offers comprehensive documentation on HTML forms, including detailed explanations of input types and best practices for accessibility. Additionally, various CSS frameworks provide pre-styled components that can simplify the design process while maintaining responsiveness across devices.
By leveraging these resources and adhering to best practices, developers can create engaging web forms that enhance user experience while effectively capturing necessary data through radio buttons and checkboxes.
If you are interested in learning more about the principles of balance and harmony in different traditions, you may enjoy reading the article Introduction to Sāṃkhya and Yoga Tradition. This article delves into the ancient philosophies of Sāṃkhya and Yoga, exploring their teachings on the nature of reality and the path to spiritual enlightenment. It provides a fascinating look at how these traditions can help us find inner peace and balance in our modern lives.
FAQs
What are radio buttons and checkboxes in HTML?
Radio buttons and checkboxes are form elements in HTML that allow users to make selections from a list of options. Radio buttons allow users to select only one option from a list, while checkboxes allow users to select multiple options.
How do you create radio buttons and checkboxes in HTML?
To create radio buttons and checkboxes in HTML, you use the element with the type attribute set to “radio” for radio buttons and “checkbox” for checkboxes. You can also use the
How do you group radio buttons together in HTML?
To group radio buttons together in HTML, you use the name attribute on each element. By giving all the radio buttons in a group the same name, you ensure that only one radio button in the group can be selected at a time.
How do you retrieve the selected value from radio buttons and checkboxes in HTML?
To retrieve the selected value from radio buttons and checkboxes in HTML, you can use JavaScript to access the value of the selected radio button or checkbox. You can also use the form submission to send the selected values to a server-side script for processing.
What are some best practices for using radio buttons and checkboxes in HTML forms?
Some best practices for using radio buttons and checkboxes in HTML forms include providing clear labels for each option, grouping related options together, and using radio buttons for mutually exclusive options and checkboxes for non-exclusive options. It’s also important to consider accessibility and usability when designing forms with radio buttons and checkboxes.









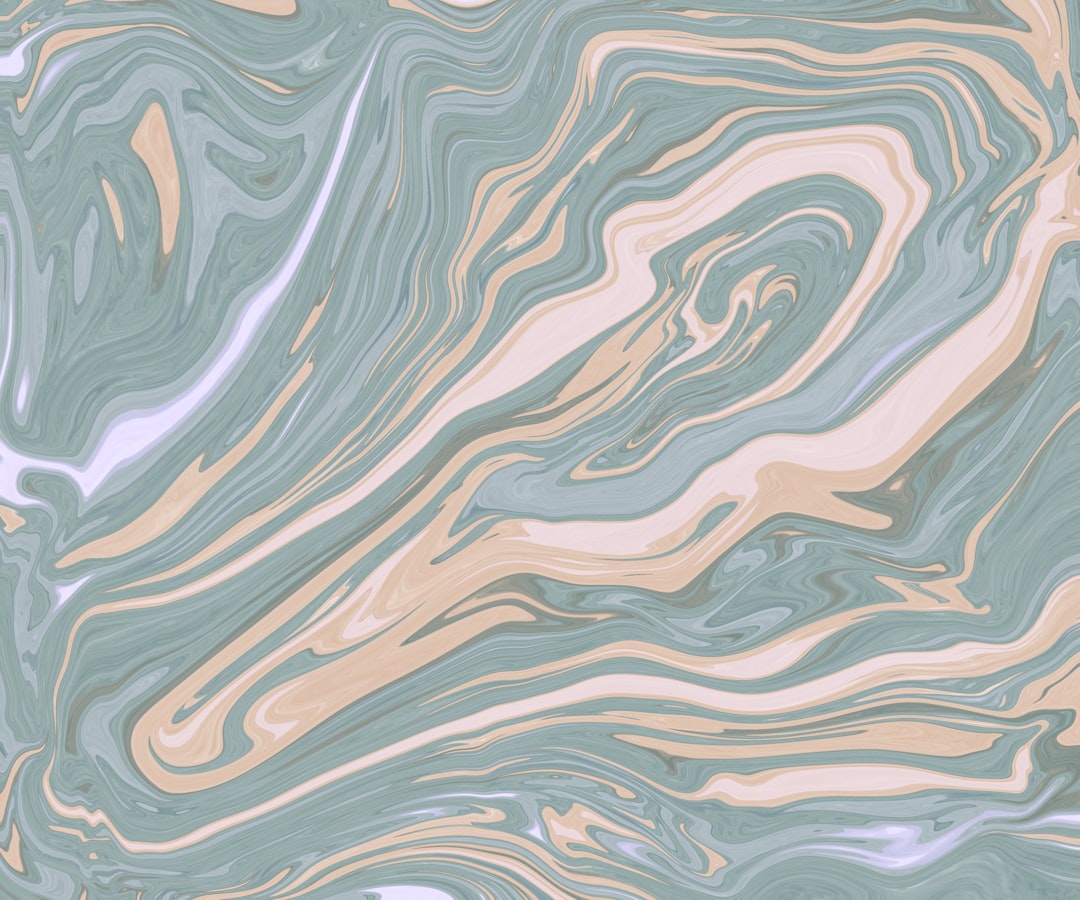







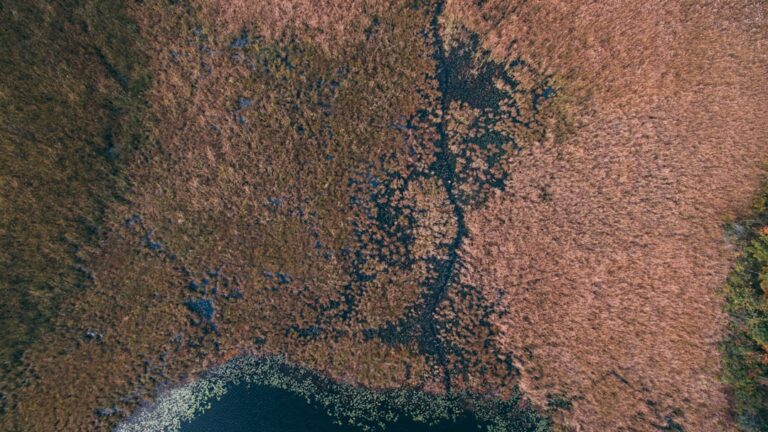

+ There are no comments
Add yours