PDF files are widely used for their ability to preserve formatting across different devices and platforms. However, users often encounter various issues when attempting to print these documents. One of the most prevalent problems is the misalignment of text and images.
This can occur due to differences in printer settings or the way the PDF was created.
Such discrepancies can be particularly frustrating when dealing with important documents like contracts or presentations, where every detail matters.
Another common issue is the failure of the printer to recognize the PDF file altogether. This can happen for several reasons, including outdated software or compatibility issues between the PDF reader and the printer. In some cases, users may find that their printer only supports certain file formats, leading to confusion when trying to print a PDF.
Additionally, users may experience problems with color printing, where colors appear muted or entirely different from what is displayed on the screen. This can be attributed to incorrect color profiles or settings within the printer itself, which can significantly affect the quality of printed materials.
Key Takeaways
- Common PDF printing issues can include blank pages, distorted images, and slow printing.
- Checking printer settings such as paper size, orientation, and print quality can help resolve printing issues.
- Updating printer drivers can improve compatibility with PDF files and resolve printing problems.
- Troubleshooting PDF file issues such as corrupted files or large file sizes can help improve printing results.
- Using print preview can help identify and fix formatting issues before printing the PDF document.
- Seeking professional help from a printer technician or IT support can be necessary for complex printing issues that cannot be resolved independently.
Checking Printer Settings
Verify the Correct Printer Selection
Start by ensuring that the correct printer is selected in the print dialog box. In environments with multiple printers, it is easy to mistakenly choose a different device, leading to confusion and delays.
Check Print Settings for Compatibility
Once the correct printer is selected, examine the print settings for options such as paper size, orientation, and scaling. For instance, if a document is designed for A4 paper but the printer is set to print on letter-sized paper, this mismatch can result in cut-off text or images.
Optimize Print Quality and Advanced Settings
Another critical aspect of printer settings is the quality of the print job. Many printers offer options for draft, normal, or high-quality printing. Selecting a lower quality may save ink but can also lead to faded text or images that do not accurately represent the original document. Additionally, users should check for any advanced settings that may affect output, such as duplex printing or color management options. Ensuring that these settings align with the intended output can significantly enhance the printing experience and reduce frustration.
Updating Printer Drivers
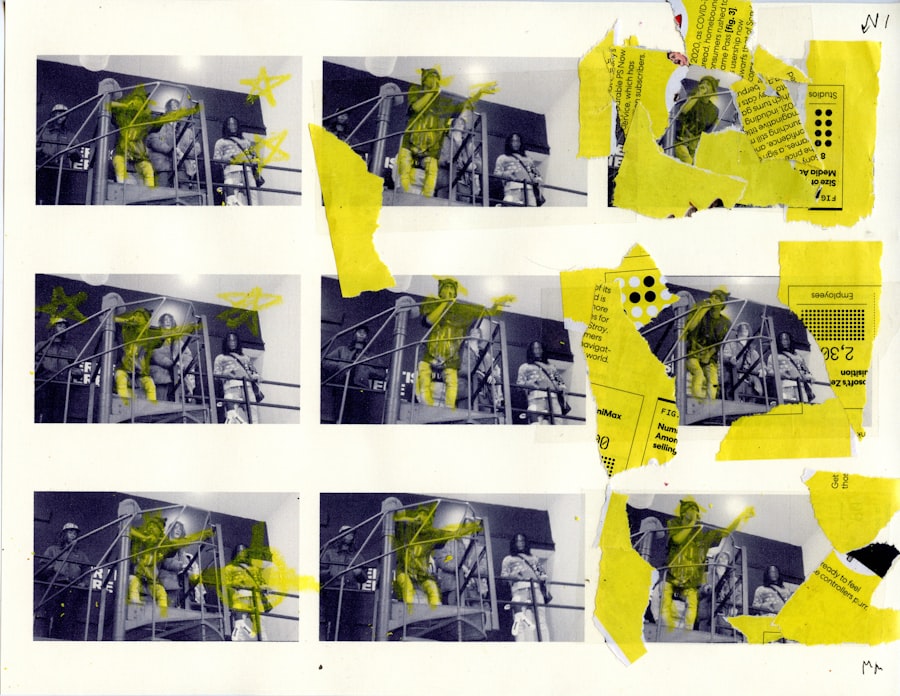
Outdated printer drivers are a common culprit behind many printing issues, including those related to PDF files. Printer drivers act as a communication bridge between the computer and the printer, translating commands into a language that the printer can understand. If these drivers are outdated or corrupted, they may not function correctly with newer software applications or operating systems.
Regularly updating printer drivers can help mitigate these issues and ensure compatibility with various file formats, including PDFs. To update printer drivers, users can visit the manufacturer’s website and download the latest version specific to their printer model. Many manufacturers also provide software that automatically checks for updates and installs them as needed.
It is advisable to perform these updates periodically, especially after major operating system updates or when experiencing persistent printing problems. By keeping drivers up-to-date, users can enhance their printer’s performance and reduce the likelihood of encountering issues when printing PDF documents.
Troubleshooting PDF File Issues
| Issue | Frequency | Resolution |
|---|---|---|
| PDF file not opening | High | Check for software updates, try different PDF reader |
| PDF file displaying blank pages | Medium | Check file integrity, try opening in different viewer |
| PDF file printing issues | Low | Check printer settings, try printing from different application |
Sometimes, the problem lies not with the printer but with the PDF file itself. Corrupted files can lead to various printing issues, including incomplete prints or error messages during the printing process. To troubleshoot this, users should first try opening the PDF in different applications or PDF readers.
Some programs may handle certain files better than others, and switching to an alternative reader could resolve the issue. For example, Adobe Acrobat Reader is a widely used application that often provides better compatibility with complex PDFs compared to other free readers. Another common issue with PDF files is incorrect permissions or security settings that prevent printing.
Some PDFs are created with restrictions that limit what users can do with them, including printing capabilities. Users should check the document properties to see if any restrictions are in place. If they have access to the original file or know who created it, they may be able to request an unrestricted version.
Additionally, converting the PDF into another format, such as Word or image files, can sometimes bypass these restrictions and allow for successful printing.
Using Print Preview
Utilizing the print preview feature is an effective way to catch potential issues before sending a document to print. Most PDF readers include a print preview option that allows users to see how their document will appear on paper. This feature can help identify problems such as misaligned text, incorrect page breaks, or unwanted blank pages that may not be apparent in the standard view.
By reviewing the print preview carefully, users can make necessary adjustments to ensure that their printed output matches their expectations. In addition to checking for layout issues, print preview can also provide insights into color management and scaling options. Users can see how their document will look in color versus black and white and make adjustments accordingly.
For instance, if a document contains images that are crucial for understanding its content, ensuring they appear correctly in print preview can save time and resources by preventing wasted paper and ink on incorrect prints. Overall, taking advantage of this feature can lead to a more efficient printing process and higher-quality results.
Seeking Professional Help

Expert IT Support for Troubleshooting
Many businesses have IT support teams that specialize in troubleshooting hardware and software problems, including those related to printers and PDF files. These professionals often have access to advanced diagnostic tools and resources that can quickly identify underlying issues that may not be apparent to average users.
Guidance on Printer Maintenance and Compatibility
They can also provide guidance on best practices for maintaining printers and ensuring compatibility with various file formats.
Alternative Resources for Individuals and Small Offices
For individuals working from home or in smaller offices without dedicated IT support, reaching out to customer service representatives from printer manufacturers can be beneficial. These representatives are trained to handle a wide range of issues and can offer tailored solutions based on specific problems encountered during printing. Additionally, online forums and communities dedicated to printing issues can provide valuable insights from other users who have faced similar challenges. Engaging with these resources can lead to effective solutions and enhance overall user experience when working with PDFs and printers alike.
If you are having trouble printing a PDF document, you may want to check out this article on Understanding Computational Fluid Dynamics (CFD) Analysis: A Comprehensive Guide. This comprehensive guide may provide insights into troubleshooting printing issues with PDF files.
FAQs
Why won’t my PDF print?
There are several reasons why a PDF may not print, including issues with the printer, the PDF file itself, or the software being used to open the PDF.
How can I troubleshoot printing issues with a PDF?
To troubleshoot printing issues with a PDF, you can try the following steps:
1. Check the printer to ensure it is turned on and has paper and ink or toner.
2. Restart the printer and the computer.
3. Update the printer drivers.
4. Try printing a different PDF file to see if the issue is specific to one file.
5. Open the PDF in a different PDF reader or software and try printing from there.
What can cause a PDF file to not print properly?
A PDF file may not print properly due to issues with the file itself, such as corrupted data, damaged fonts, or unsupported content. Additionally, printing problems can also be caused by outdated software, printer driver issues, or hardware problems with the printer.
How can I fix a PDF file that won’t print?
To fix a PDF file that won’t print, you can try the following:
1. Use a different PDF reader or software to open the file and attempt to print from there.
2. If the file is password-protected, ensure that you have the correct permissions to print the document.
3. Check for any updates to the software or printer drivers being used.
4. If the issue persists, consider contacting the creator of the PDF file for assistance.
Are there any specific settings I should check when trying to print a PDF?
When trying to print a PDF, it’s important to check the print settings, such as paper size, orientation, and print quality. Additionally, ensure that the correct printer is selected and that the printer settings match the desired output.


















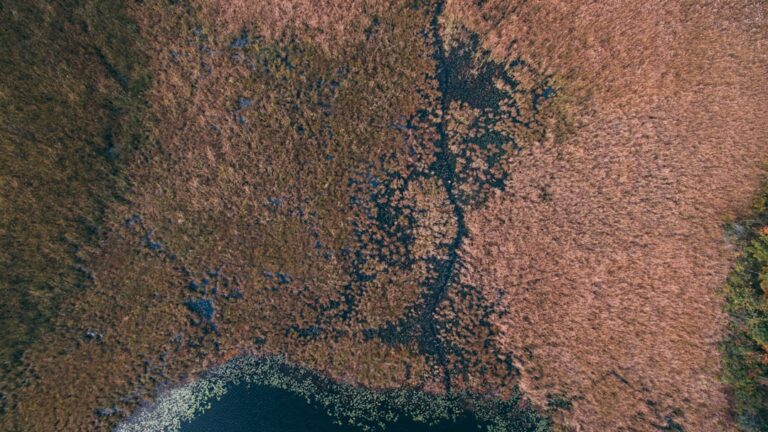
+ There are no comments
Add yours