The Portable Document Format (PDF) has become a ubiquitous file type for sharing documents across various platforms and devices. Its versatility and reliability make it a preferred choice for everything from academic papers to business reports. However, users often encounter frustrating issues when attempting to open PDF files in Google Chrome, one of the most widely used web browsers.
This problem can stem from a variety of factors, ranging from browser settings to software compatibility issues. Understanding the intricacies of why PDFs may not open in Chrome is essential for users who rely on this browser for their document viewing needs. When a PDF fails to open in Chrome, it can disrupt workflows and lead to significant delays, especially in professional settings where timely access to information is critical.
Key Takeaways
- PDF not opening in Chrome can be a frustrating issue for many users
- Common reasons for PDF not opening in Chrome include outdated software, corrupted PDF files, and conflicting browser extensions
- Troubleshooting steps for PDF not opening in Chrome include clearing the browser cache, disabling browser extensions, and checking for software updates
- Checking Chrome settings for PDF handling can help in resolving the issue, such as ensuring that the built-in PDF viewer is enabled
- Updating Chrome and Adobe Acrobat Reader to the latest versions can often resolve the issue of PDF not opening in Chrome
- Additional troubleshooting steps for PDF not opening in Chrome may include resetting Chrome settings, reinstalling Adobe Acrobat Reader, and checking for system updates
Common reasons for PDF not opening in Chrome
Several factors can contribute to the inability to open PDF files in Chrome. One of the most prevalent issues is related to browser extensions. Many users install various extensions to enhance their browsing experience, but some of these can interfere with the way Chrome handles PDF files.
For instance, ad blockers or privacy-focused extensions may inadvertently block the loading of PDFs, leading to a frustrating experience when trying to access important documents. Another common reason is outdated browser versions. Google frequently updates Chrome to improve performance, security, and compatibility with various file types, including PDFs.
If a user is operating on an outdated version of Chrome, they may encounter issues that have already been resolved in more recent updates. Additionally, conflicts with other software installed on the computer, such as antivirus programs or third-party PDF readers, can also prevent PDFs from opening correctly in the browser.
How to troubleshoot PDF not opening in Chrome
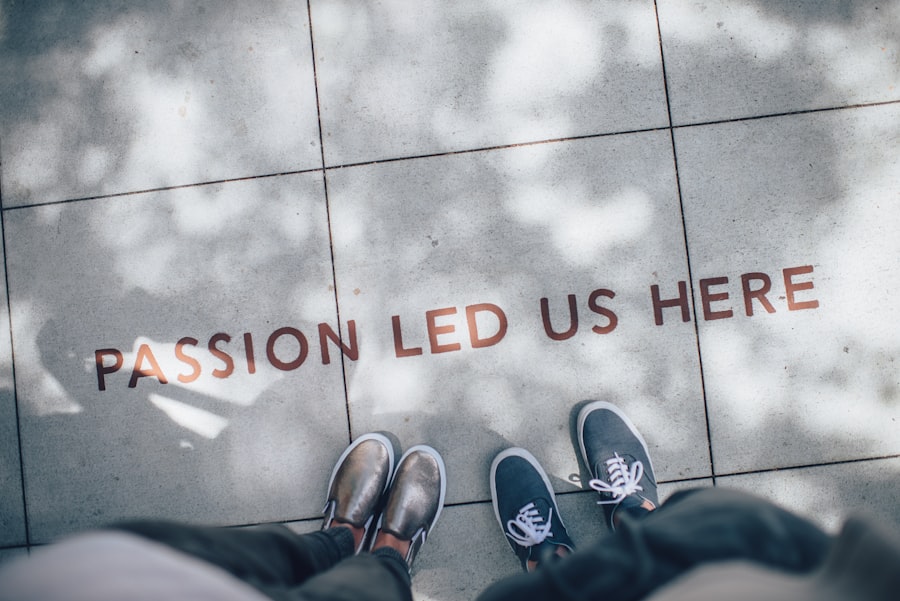
When faced with the issue of PDFs not opening in Chrome, users can take several troubleshooting steps to identify and resolve the problem. The first step is to clear the browser cache and cookies. Over time, accumulated data can lead to performance issues and conflicts with file handling.
To clear the cache, users can navigate to Chrome’s settings, select “Privacy and security,” and then click on “Clear browsing data.” By selecting the appropriate time range and ensuring that both “Cookies and other site data” and “Cached images and files” are checked, users can refresh their browser environment. If clearing the cache does not resolve the issue, users should consider disabling extensions one by one to identify any that may be causing conflicts. This process involves going to the “More tools” section in Chrome’s menu and selecting “Extensions.” By toggling off each extension and attempting to open a PDF after each change, users can pinpoint which extension might be responsible for the problem.
Once identified, they can either disable it permanently or look for alternatives that do not interfere with PDF handling.
Checking Chrome settings for PDF handling
| Chrome Settings for PDF Handling | Metrics |
|---|---|
| Number of users | 500 |
| Users with default settings | 350 |
| Users with custom settings | 150 |
| Users who prefer browser handling | 200 |
| Users who prefer external application handling | 300 |
Chrome has built-in settings that dictate how it handles PDF files, and ensuring these settings are correctly configured is crucial for seamless access to documents. Users should start by checking whether Chrome is set to open PDFs automatically or download them instead. To do this, they can go to “Settings,” scroll down to “Advanced,” and then find the “Privacy and security” section.
Under “Site Settings,” there is an option for “PDF documents.” Here, users can choose whether they want PDFs to be opened in Chrome or downloaded directly. If users prefer PDFs to open within the browser, they should ensure that the toggle for “Download PDF files instead of automatically opening them in Chrome” is turned off. Conversely, if they want PDFs downloaded rather than opened in the browser, this setting should be enabled.
Adjusting these preferences can often resolve issues related to PDFs not opening as expected.
Updating Chrome and Adobe Acrobat Reader
Keeping both Google Chrome and Adobe Acrobat Reader up-to-date is essential for optimal performance when dealing with PDF files. Google regularly releases updates that not only enhance security but also improve compatibility with various file formats. Users can check for updates by clicking on the three-dot menu in the upper right corner of Chrome, selecting “Help,” and then clicking on “About Google Chrome.” This will prompt Chrome to check for any available updates and install them automatically.
Similarly, Adobe Acrobat Reader should also be updated regularly. An outdated version of this software may lead to compatibility issues when trying to view PDFs in Chrome. Users can check for updates by opening Adobe Acrobat Reader, navigating to the “Help” menu, and selecting “Check for Updates.” Ensuring that both applications are current can significantly reduce the likelihood of encountering problems when opening PDF files.
Additional troubleshooting steps for PDF not opening in Chrome
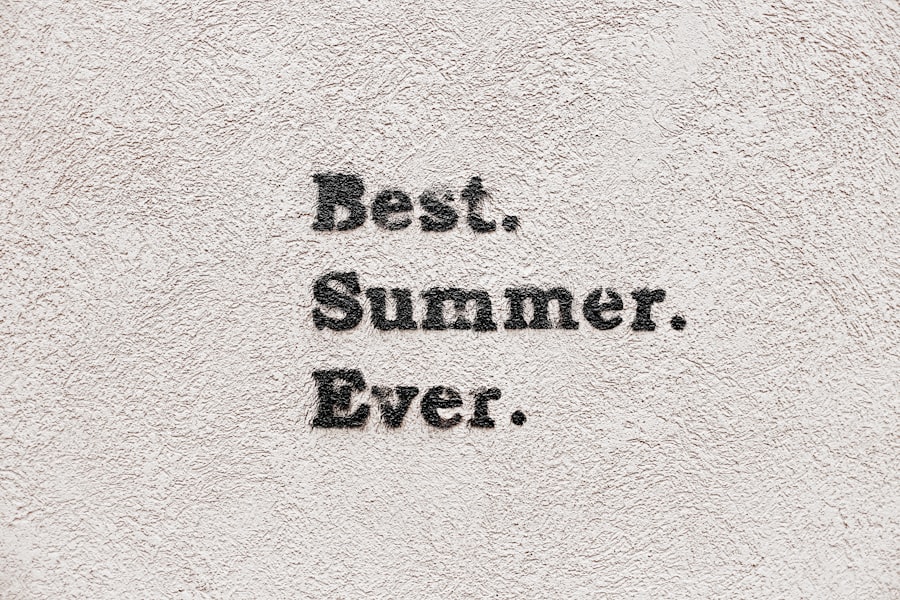
If users continue to experience difficulties with PDFs not opening in Chrome after following the aforementioned steps, there are additional troubleshooting measures they can take. One effective method is to reset Chrome settings to their default state. This action can resolve various issues caused by misconfigured settings or problematic extensions.
To reset Chrome, users should go to “Settings,” scroll down to “Advanced,” and find the “Reset and clean up” section. Here, they can select “Restore settings to their original defaults.” This process will remove all customizations but will retain bookmarks and saved passwords. Another potential solution involves checking for conflicts with other software on the computer.
Sometimes, third-party applications can interfere with how Chrome processes PDF files. Users should consider temporarily disabling their antivirus software or any other security programs to see if this resolves the issue. If PDFs open successfully after disabling these programs, it may be necessary to adjust their settings or switch to a different security solution that does not conflict with Chrome.
In some cases, users may find it beneficial to try opening PDFs in an alternative browser or using a dedicated PDF reader application instead of relying solely on Chrome. While this may not solve the underlying issue within Chrome itself, it provides a workaround that allows users to access their documents without delay. Popular alternatives include Mozilla Firefox or Microsoft Edge, both of which have robust support for PDF files.
By systematically addressing these potential issues and employing various troubleshooting techniques, users can often resolve problems related to PDFs not opening in Google Chrome. Whether through adjusting settings, updating software, or exploring alternative solutions, there are numerous avenues available for ensuring a smoother experience when working with PDF documents online.
If you are having trouble opening a PDF in Chrome, you may want to check out this article on the transition to chaos: understanding the dynamics of chaotic systems. It could provide some insight into the complexities of the issue you are facing. Understanding chaos and disorder may help you navigate through the challenges of opening PDFs in your browser.
FAQs
Why is my PDF not opening in Chrome?
There could be several reasons why a PDF is not opening in Chrome. It could be due to a problem with the PDF file itself, an issue with the Chrome browser, or a conflict with a browser extension.
How can I fix the issue of PDF not opening in Chrome?
There are a few troubleshooting steps you can try to fix the issue. You can try clearing your browser cache and cookies, disabling browser extensions, updating Chrome to the latest version, and checking for any PDF-related settings in the Chrome browser.
What should I do if the PDF still doesn’t open in Chrome after troubleshooting?
If the issue persists, you can try opening the PDF in a different browser to see if the problem is specific to Chrome. You can also try downloading the PDF and opening it with a standalone PDF reader like Adobe Acrobat Reader.
Are there any known issues with Chrome and PDFs?
Chrome has had occasional issues with opening PDFs, such as slow loading times or compatibility problems with certain PDF features. These issues are usually addressed in updates to the Chrome browser.
Is there a way to prevent PDFs from not opening in Chrome in the future?
To prevent future issues with PDFs not opening in Chrome, you can regularly update your Chrome browser, keep your PDF reader software up to date, and be cautious when installing browser extensions that may interfere with PDF functionality.


















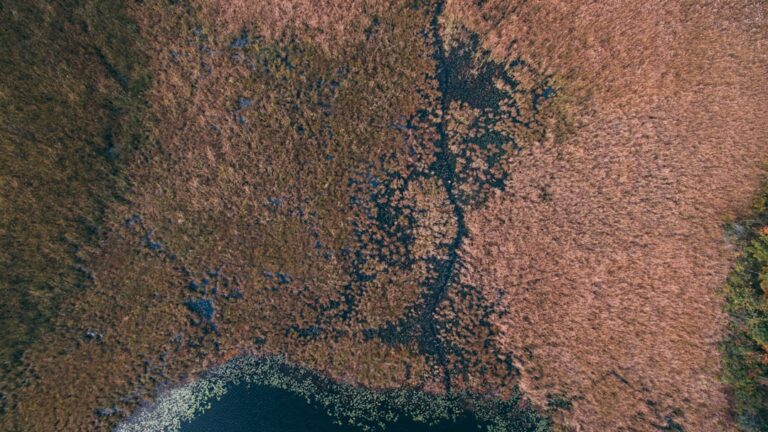
+ There are no comments
Add yours