The integration of PDF files into Excel has become increasingly vital in today’s data-driven environment. One of the primary benefits of this integration is the ability to harness the structured data contained within PDFs, which are often used for reports, invoices, and other documentation. By converting or importing this data into Excel, users can manipulate, analyze, and visualize it more effectively.
This capability is particularly beneficial for businesses that rely on large volumes of data from various sources. For instance, a financial analyst may receive quarterly reports in PDF format and need to extract key performance indicators to create a comprehensive dashboard in Excel. The seamless transition from PDF to Excel allows for enhanced data analysis and decision-making.
Moreover, integrating PDFs into Excel can significantly improve productivity. Manual data entry is not only time-consuming but also prone to errors. By utilizing tools that facilitate PDF integration, users can automate the extraction process, thereby reducing the likelihood of mistakes and freeing up valuable time for more strategic tasks.
For example, a project manager might receive multiple project status reports in PDF format. Instead of manually entering each report’s data into an Excel spreadsheet, they can use integration tools to automatically pull the necessary information into a single document. This efficiency not only streamlines workflows but also enhances accuracy, allowing teams to focus on analysis rather than data entry.
Key Takeaways
- PDF integration in Excel allows for easy access to important data and documents
- Different methods such as converting PDF to Excel or using third-party tools can be used for integration
- Tips for streamlining data extraction include using text recognition and data conversion tools
- Automation tools like macros and VBA can simplify the process of integrating PDFs into Excel
- Best practices for organizing and managing PDFs within Excel include using clear naming conventions and folder structures
- Common challenges such as formatting issues and security restrictions can be overcome with the right approach and tools
Exploring Different Methods of Integrating PDFs into Excel
There are several methods available for integrating PDFs into Excel, each with its own advantages and limitations. One common approach is to use built-in features within Excel itself. For instance, Excel offers an option to import data from a PDF file directly.
This feature allows users to select a PDF document and extract tables or specific data points directly into an Excel worksheet. The process is relatively straightforward: users navigate to the “Data” tab, select “Get Data,” then choose “From File” and finally “From PDF.” This method is particularly useful for users who need quick access to tabular data without the need for additional software. Another method involves using third-party software designed specifically for PDF conversion.
Tools such as Adobe Acrobat, Able2Extract, or Nitro Pro provide advanced functionalities that can convert entire PDF documents into Excel spreadsheets. These applications often allow for greater customization during the conversion process, enabling users to select specific pages or sections of a PDF to convert.
Using dedicated software, they can extract just that portion and convert it into an Excel format for further analysis. While these tools may require an investment, they often provide superior accuracy and flexibility compared to built-in options.
Tips for Streamlining Data Extraction from PDFs in Excel

To maximize efficiency when extracting data from PDFs into Excel, users should consider several best practices. First and foremost, it is essential to ensure that the PDF files are well-structured. PDFs that contain clearly defined tables or consistent formatting will yield better results during extraction.
For instance, if a user is working with invoices that follow a standard template, the extraction process will be smoother compared to PDFs with varied layouts. Users can enhance the quality of their PDFs by ensuring that they are generated from digital sources rather than scanned images whenever possible. Additionally, leveraging Excel’s data cleaning tools can significantly streamline the process post-extraction.
Once data is imported into Excel, it may require formatting adjustments or cleaning to ensure accuracy and usability. Utilizing features such as “Text to Columns,” “Remove Duplicates,” and “Find & Replace” can help refine the imported data quickly. For example, if a user extracts customer information from a PDF invoice and finds that phone numbers are formatted inconsistently, they can use these tools to standardize the format across all entries efficiently.
This attention to detail not only improves the quality of the analysis but also enhances the overall integrity of the dataset.
Leveraging Automation Tools for PDF Integration in Excel
| Automation Tool | Features | Benefits |
|---|---|---|
| Adobe Acrobat | Convert PDF to Excel, Batch processing, OCR technology | Efficient data extraction, Time-saving, Accurate conversion |
| Tabula | Extract tables from PDF, Customizable extraction | Easy table extraction, Flexible data handling |
| PDFelement | PDF to Excel conversion, Form recognition, Data extraction | Streamlined workflow, Form data integration, Precise data extraction |
Automation tools have revolutionized the way users integrate PDFs into Excel by minimizing manual intervention and enhancing efficiency. Software solutions like Power Query in Excel allow users to automate the process of importing and transforming data from PDFs. Power Query enables users to set up queries that can be refreshed automatically whenever new data is available in the source PDF files.
This feature is particularly advantageous for businesses that regularly receive updated reports or datasets in PDF format. In addition to Power Query, there are specialized automation tools such as UiPath or Zapier that can facilitate more complex workflows involving PDF integration. For instance, a company might use UiPath to create a robotic process automation (RPA) workflow that automatically downloads monthly sales reports in PDF format from an email attachment, extracts relevant data, and populates an Excel spreadsheet with this information.
This level of automation not only saves time but also ensures that data is consistently updated without requiring manual effort from employees.
Best Practices for Organizing and Managing PDFs within Excel
Effective organization and management of PDFs within Excel are crucial for maintaining clarity and accessibility of data. One best practice is to establish a consistent naming convention for both PDF files and their corresponding Excel documents. For example, using a format like “YYYY-MM-DD_ReportName.pdf” helps users quickly identify the contents and date of each file at a glance.
This practice becomes especially important when dealing with multiple versions of documents over time. Another important aspect of managing PDFs within Excel is creating a centralized repository for all related files. Users can utilize cloud storage solutions such as Google Drive or Microsoft OneDrive to store PDFs alongside their corresponding Excel files.
By organizing files into clearly labeled folders based on categories such as project names or report types, users can easily locate necessary documents when needed. Additionally, linking PDFs directly within Excel spreadsheets using hyperlinks allows users to access source documents quickly without having to navigate through multiple folders.
Overcoming Common Challenges in PDF Integration in Excel

Despite the numerous benefits of integrating PDFs into Excel, users often encounter challenges that can hinder their workflow. One common issue is dealing with poorly formatted PDFs that do not translate well into Excel spreadsheets. Scanned documents or those with complex layouts may result in misaligned data or missing information during extraction.
To mitigate this challenge, users should consider using OCR (Optical Character Recognition) technology when working with scanned PDFs. OCR software can convert images of text into machine-readable text, improving the accuracy of data extraction. Another challenge lies in maintaining data integrity during the integration process.
Users may find that certain characters or formatting do not transfer correctly from PDF to Excel, leading to discrepancies in the dataset.
Users should compare extracted data against the original PDF files to ensure accuracy and completeness.
Implementing validation rules within Excel can also help catch errors early on by flagging inconsistencies or outliers in the dataset. By understanding these challenges and employing effective strategies to overcome them, users can enhance their experience with PDF integration in Excel and leverage the full potential of their data for informed decision-making and analysis.
If you are interested in learning more about converting PDF files into Excel, you may want to check out this article on exploring Vedanta philosophy, spirituality, and education. This article discusses the importance of understanding different philosophies and how they can impact various aspects of life, including education. Converting PDF files into Excel can be a useful skill to have, especially when dealing with large amounts of data.
FAQs
What is the process of converting a PDF into an Excel file?
The process of converting a PDF into an Excel file involves using a PDF to Excel converter software or an online tool. The software or tool extracts the data from the PDF and converts it into an Excel spreadsheet format.
What are the benefits of converting a PDF into an Excel file?
Converting a PDF into an Excel file allows for easier manipulation and analysis of the data. It also enables the data to be used in Excel for calculations, charting, and other functions.
Are there any limitations to converting a PDF into an Excel file?
The limitations of converting a PDF into an Excel file depend on the quality and complexity of the original PDF. Some PDFs may contain complex formatting or scanned images that may not convert accurately into Excel.
What are some popular PDF to Excel converter tools?
Some popular PDF to Excel converter tools include Adobe Acrobat, Smallpdf, Nitro Pro, and Able2Extract. There are also various online tools available for converting PDFs into Excel files.
Can all PDF files be converted into Excel files?
Not all PDF files can be easily converted into Excel files, especially if the PDF contains scanned images or complex formatting. In such cases, the conversion process may result in errors or require manual adjustments.









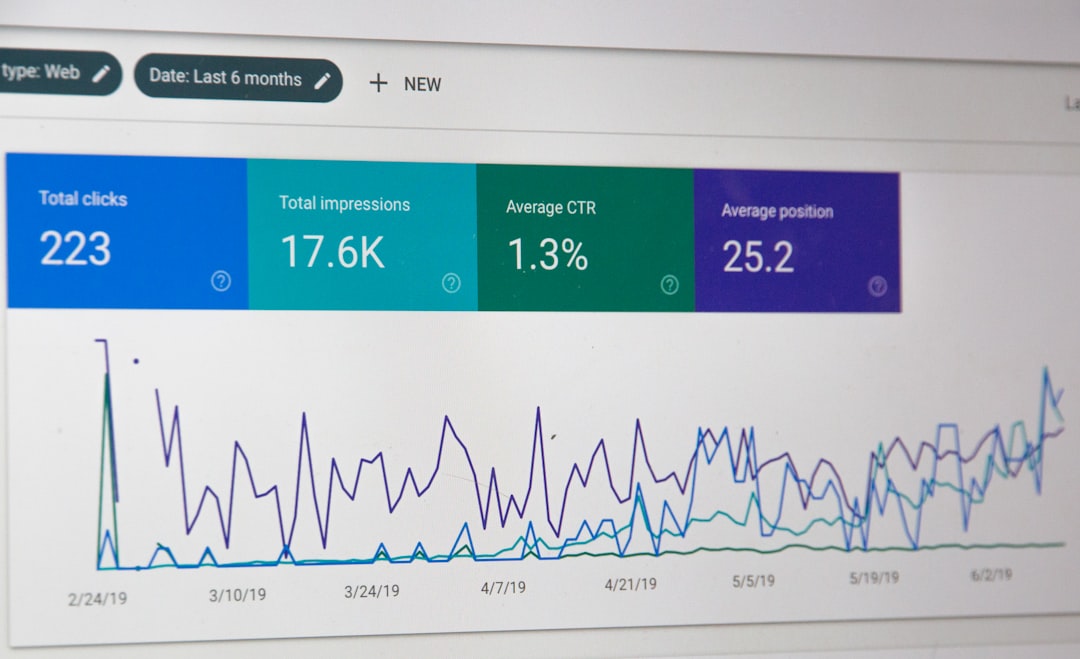







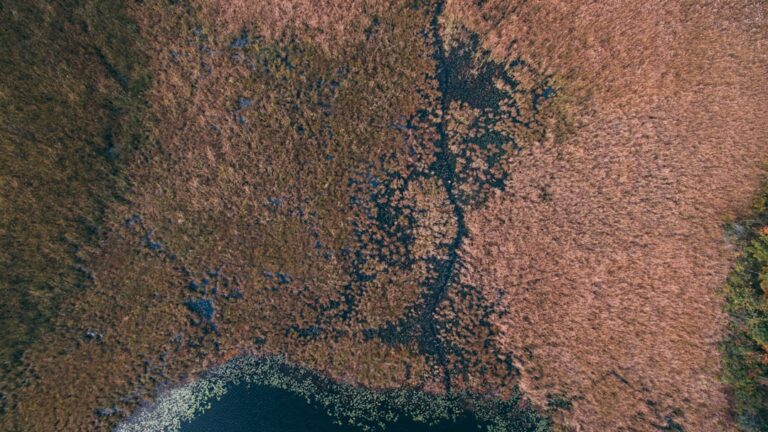

+ There are no comments
Add yours